Managing a Facebook Business Page can be both rewarding and challenging. As your business expands, you may find that handling all aspects of your page alone becomes overwhelming. Adding a team member to help manage your Facebook Business Page can ease your workload and allow you to focus on growth and engagement. In this guide, we will walk you through the step-by-step process to add another user effectively.
Understanding Tasks to Manage Your Facebook Business Page
Before diving into the technical steps, it's crucial to understand the various roles available on a Facebook Business Page. Each role comes with different levels of access, which affect what tasks users can perform.
Content: Create, manage or delete posts, any content on the Page. Protect your copyright content.
Community activity: Review and respond to comments, remove unwanted comments and report activity.
Messages and calls: Send and respond to messages and calls as the Page.
Ads: Create, manage and delete ads for the Page.
Insights: See how the Page, content and ads perform.
Leads: Access and manage leads, including downloading leads, creating lead ads and more.
Understanding these roles will allow you to assign the right level of access to your new team member, ensuring they can contribute effectively.
Step 1: Navigate to Your Page Settings
To start the process, log in to your Facebook account and go to your Business Page.
Select the “Settings” option in the left sidebar. This action will take you to the settings panel where various aspects of your page can be managed.

Scroll down and select "Page Setup." Proceed to select "Page Access."
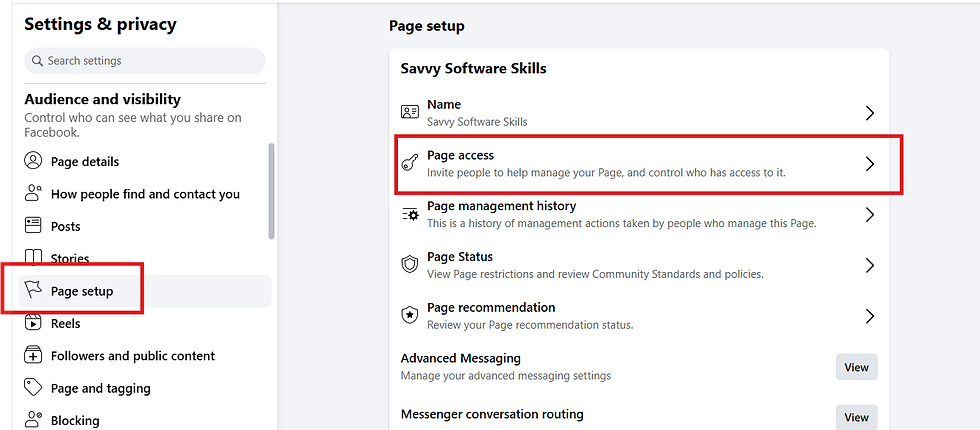
Step 2: Choosing Your Team Member's Roles
There are several options for managing and viewing access to Facebook pages.
Option A - People with Facebook access
People added under this option will be permitted to switch into the Page and manage it directly on Facebook, or by using other tools like Meta Business Suite.

Option B - People with task access
These people can't switch into the Page on Facebook, but they can manage specific tasks using other tools like Meta Business Suite or Creator Studio.
You an also select which individual task each person can do using this method.

Once you selected your preferred option, read what access you are granting and select "Next"

Search for your team member's name as shown on their personal Facebook account. A list of Facebook users should display where you can choose the appropriate account.
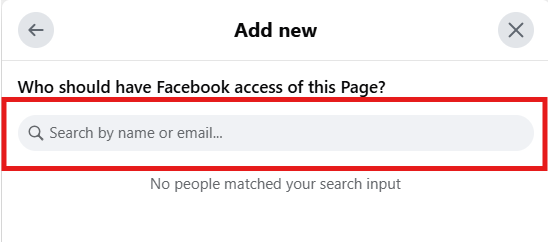
Option A - Allowing Full Control
If you chose Option A, make sure you scroll down to select or de-select if the user will have full control over your Facebook page.
Step 3: Confirming Your Identity
Once you have added the team member, you will be prompted with a multi-factor authentication for accessing Facebook where you will be required to enter your password and receive a code to enter to confirm your identity.

roles, which provides a quick view of who is managing different aspects of your page.
Step 5: Sending the Invitation
If the invitee is not yet friends with you on Facebook, they will receive a notification to accept or decline the invitation. The invite has an expiry date.

Step 6: Monitoring Activity
Once the new member is added, it’s vital to monitor their activity on the page. Regular check-ins help ensure alignment with your page's goals and maintain a consistent branding message. For example, if your team posts 12–15 times per week, tracking engagement on these posts can reveal insights on what content resonates best with your audience.
Tips for Effective Page Management With a Team
Adding a team member to help manage your Facebook page is just the beginning. Here are some key strategies for effective collaboration:
Share Goals: Clearly outline the objectives you aim to achieve with the page. By doing so, you ensure that everyone works towards a common goal.
Set Up a Content Calendar: A shared content calendar can keep track of posts and assigned responsibilities. Consider using tools like Google Calendar or Trello for organization.
Wrapping Up
Bringing a team member on board to manage your Facebook Business Page can significantly enhance your social media strategy. By following the steps outlined in this guide, you can confidently assign roles that will strengthen your business's presence on Facebook.
Remember to monitor team activities and maintain communication to align efforts with your overall goals. Collaborative working can lead to more engaging content and real interactions with your audience. Take the opportunity now to empower your team and cultivate a dynamic community around your business.
